Seperti pendahulunya sql server versi 2008 pun merilis versi gratis nya yang dapat di gunakan untuk pembelajaran, untuk cara install nya sebenarnya tidak berbeda jauh dengan versi sebelumnya, namun disini saya coba share bagaimana untuk installasi SQL Server 2008 Expresss edition
Kebutuhan hardware dan software untuk mengistall SQL Server 2008 Express;
Kebutuhan Software
- Microsoft .NET Framework 3.5
- Windows Installer 4.5 atau versi lebih tinggi
- Windows Powershell
- Windows Server 2003 Sp2
- Windows Server 2008
- Windows XP SP2
- Windows Vista
- Windows 7, dan lainnya
- Minimum RAM : 256 MB (Direkomendasikan 1024 MB atau lebih )
- Prosessor : Pentium III Compatible atau lebih tinggi
Kecepatan minimum : 1 GHz
Direkomendasikan 2 GHz atau lebih
Setelah hardaware dan software memenuhi kebutuhan untuk installasi, jalankan file installasi SQL Server 2008 Express, jika anda tidak punya installer nya bisa download di sini
Jalankan file yang terlah anda download, kemudian akan muncul dialog seperti berikut;
Pilin menu installation kemudian pilih “New SQL Server stand-alone installation or feature to an existing installation”
Klik ok untuk melanjutkan installasi
Klik next
Check “I accept the license terms” dan klik tommbol next
Jika status dari setup support rule pass semua anda bisa langsung melanjutkan installasi nya dengan mengklik tombol Next, namun jika terdapat warning anda masih tetap bisa melanjutkan namun check terlebih dahulu peringatan tersebut apakah bisa berdampak kepada installasi atau tidak, seperti gambar di atas ada 2 peringatan yaitu “Windows Firewall dengan status enable” dan peringatan “komputer tidak terhubung ke internet” atau dengan kata lain offline. Karena menurut saya peringatan tersebut tidak akan berdampak buruk pada prosess installasi maka langsung saja kita lanjutkan installasinya dengan mengklik tombol Next.
Centang fitur yang akan di install kemudian klik next untuk melanjutkan.
Check “Named instance” da nisi kolom di samping dengan nama instance yang kalian inginkan, namun jika ingin menggunakan instance default maka check “Default Instance” kemudian klik next untuk melanjutkan prosess installasi.
Klik tombol next
Pada dialog diatas, untuk service account yang akan menjalankan service sql server pilih saja “NT AUTHORITY\NETWORK SERVICE” dan untuk password kosongkan saja
Untuk Service “SQL Server Browser” pilih juga “NT AUTHORITY\NETWORK SERVICE” dan password di kosongkan, selanjutnya pilih automatic jika ingin service jalan secara otomatis. Service SQL browser di perlukan jika ada komputer lain yang berada pada jaringan ingin melakukan remote SQL ke komputer yang terinstal SQL Server. Selanjutnya klik tombol next untuk melanjutkan prosess installasi.
Pada dialog di atas pilih authentication untuk login ke sql server, jika akan menggunakan login windows pilih “Windows authentication mode” sedangkan jika ingin menggukan SQL Server login dan Windows login pilih yang “Mixed Mode” kemudian isikan password untuk login user “sa”, selanjutnya pilih user windows yang akan di gunakan sebagai administrator SQL Server, saya sarankan untuk klik tombol “Add Current User” agar user yang existing mengisntall SQL Server menjadi Administrator pada SQL Server. Selanjutnya klik tombol next untuk melanjutkan installasi.
Klik next
Klik next untuk melanjutkan
Klik install untuk memulai installasi SQL Server
Tunggu hingga proses installasi selesai
Klik next dan close, selamat prosess installasi telah selesai….
>>~~ Terima Kasih ~~<<


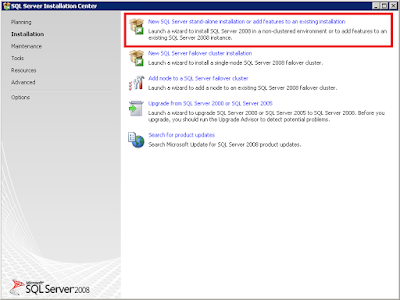








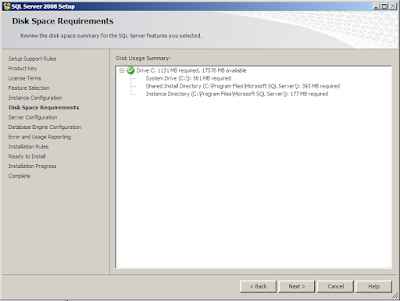
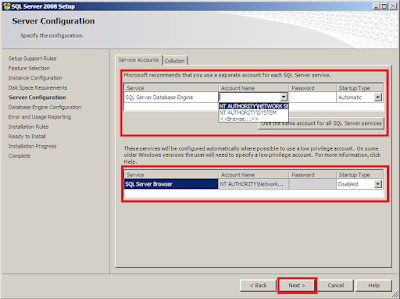



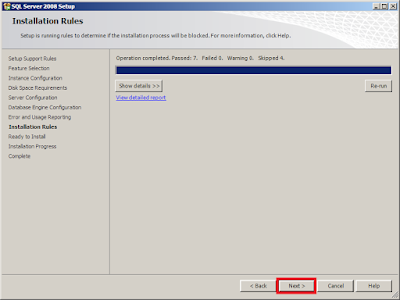




Komentar
Posting Komentar