Setelah pada tulisan terdahulu saya menulis tentang step by step installasi SQL Server 2005 dan 2008 Express, kali ini saya akan mencoba sharing bagaimana menginstall SQL Server 2012.
Sama seperti para pendahulu nya pada SQL Server 2012 memerlukan spesifikasi hardware khusus dan beberapa software harus telah terinstall pada komputer.
Baca juga artikel lainya di blog ini:
- Cara Membuat dan Menghapus Database SQL Server
- Perbedaan SQL Server Authentication dan Windows Authentication
- MEMBUAT SCHEDULE BACKUP PADA SQL SEVER
- Bagaimana Cara Install SQL server 2016 Express di Windows
- Menyembunyikan user database pada SQL Server ke public user
- Cara Install SQL Server 2012
- SQL Server Tutorial
Kebutuhan Processor, memory dan Sistem Operasi :
- Processor
Minimum - X86 processor : 1 GHz
- X64 processor : 2 GHz
- Rekomendasi
Untuk kecepatan prosessor lebih tinggi lebih baik, rekomendasi dari Microsoft sendiri adalah 2.0 GHz atau lebih. - Memory
Minimum - Edisi SQL Server Express : 512 MB
- Untuk edisi lainnya : 1024 MB (1 GB )
Rekomendasi Untuk besar memory dari Microsoft merekomendasikan 4 GB dan terus di tambahkan sesuai dengan pertambahan ukuran dari database nya sendiri untuk memastikan performa yang baik.
- Tipe prosessor
- x64 Prosessor : AMD Opteron, AMD Athlon 64, Intel Xeon dengan Intel EM64T support, Intel Pentium IV dengan EM64T support
- x86 Processor: Pentium III-compatible processor atau lebih cepat
- Sistem Operasi
32 Bit (x86) 64 Bit (x64) Windows Server 2012 R2 Datacenter 64-bit 1
Windows Server 2012 R2 Standard 64-bit
Windows Server 2012 R2 Essentials 64-bit
Windows Server 2012 R2 Foundation 64-bit
Windows Server 2012 Datacenter 64-bit
Windows Server 2012 Standard 64-bit
Windows Server 2012 Essentials 64-bit
Windows Server 2012 Foundation 64-bit
Windows Server 2008 R2 SP1 Datacenter 64-bit
Windows Server 2008 R2 SP1 Enterprise 64-bit
Windows Server 2008 R2 SP1 Standard 64-bit
Windows Server 2008 R2 SP1 Foundation 64bit
Windows Server 2008 R2 SP1 Web 64-bit
Windows 8.1 32-bit
Windows 8.1 Professional 32-bit
Windows 8.1 Enterprise 32-bit
Windows 8.1 64-bit
Windows 8.1 Professional 64-bit
Windows 8.1 Enterprise 64-bit
Windows 8 32-bit
Windows 8 Professional 32-bit
Windows 8 Enterprise 32-bit
Windows 8 64-bit
Windows 8 Professional 64-bit
Windows 8 Enterprise 64-bit
Windows 7 SP1 Ultimate 64-bit
Windows 7 SP1 Enterprise 64-bit
Windows 7 SP1 Professional 64-bit
Windows 7 SP1 Home Premium 64-bit
Windows 7 SP1 Home Basic 64-bit
Windows 7 SP1 32-bit Ultimate
Windows 7 SP1 32-bit Enterprise
Windows 7 SP1 32-bit Professional
Windows 7 SP1 32-bit Home Premium
Windows 7 SP1 32-bit Home Basic
Windows Server 2008 SP2 Datacenter 64-bit
Windows Server 2008 SP2 Enterprise 64-bit
Windows Server 2008 SP2 64-bit Standard
Windows Server 2008 SP2 Foundation 64-bit
Windows Server 2008 SP2 Web 64-bit
Windows Server 2008 SP2 Datacenter 32-bit
Windows Server 2008 SP2 Enterprise 32-bit
Windows Server 2008 SP2 Standard 32-bit
Windows Server 2008 SP2 Web 32-bit
Windows Vista SP2 Ultimate 64-bit
Windows Vista SP2 Enterprise 64-bit
Windows Vista SP2 Business 64-bit
Windows Vista SP2 Home Premium 64-bit
Windows Vista SP2 Home Basic 64-bit
Windows Vista SP2 32-bit Ultimate
Windows Vista SP2 32-bit Enterprise
Windows Vista SP2 32-bit Business
Windows Vista SP2 32-bit Home Premium
Windows Vista SP2 Home Basic 32-bitWindows Server 2012 R2 Datacenter 64-bit 1
Windows Server 2012 R2 Standard 64-bit
Windows Server 2012 R2 Essentials 64-bit
Windows Server 2012 R2 Foundation 64-bit
Windows Server 2012 Datacenter 64-bit
Windows Server 2012 Standard 64-bit
Windows Server 2012 Essentials 64-bit
Windows Server 2012 Foundation 64-bit
Windows Server 2008 R2 SP1 Datacenter 64-bit
Windows Server 2008 R2 SP1 Enterprise 64-bit
Windows Server 2008 R2 SP1 Standard 64-bit
Windows Server 2008 R2 SP1 Foundation 64-bit
Windows Server 2008 R2 SP1 Web 64-bit
Windows 8.1 64-bit
Windows 8.1 Professional 64-bit
Windows 8.1 Enterprise 64-bit
Windows 8 64-bit
Windows 8 Professional 64-bit
Windows 8 Enterprise 64-bit
Windows 7 SP1 Ultimate 64-bit
Windows 7 SP1 Enterprise 64-bit
Windows 7 SP1 Professional 64-bit
Windows 7 SP1 Home Premium 64-bit
Windows 7 SP1 Home Basic 64-bit
Windows Server 2008 SP2 Datacenter 64-bit
Windows Server 2008 SP2 Enterprise 64-bit
Windows Server 2008 SP2 Standard 64-bit
Windows Server 2008 SP2 Foundation 64-bit
Windows Server 2008 SP2 Web 64-bit
Windows Vista SP2 Ultimate 64-bit
Windows Vista SP2 Enterprise 64-bit
Windows Vista SP2 Business 64-bit
Windows Vista SP2 Home Premium 64-bit
Windows Vista SP2 Home Basic 64-bit
Hardware and Software Requirements for Installing SQL Server 2012
Software
Berikut adalah applikasi yang diperlukan sebelum menginstall SQL Server 2012
Setelah semua alat tempur lengkap langsung saja kita install, bagi yang belum mempunyai installer SQL Server 2012 Express bisa di download di mari
Jalankan installer kemudian akan muncul form berikut,
Pada menu sebelah kiri pilih Installation, selanjutnya pada menu sebelah kanan pilih “New SQL Server stand-alone installation . . . “
Centang checkbox “I accept the license terms” kemudian klik next untuk melanjutkannya
Terlihat pada form di atas ada error, ini terjadi karena komputer yang saya pake buat installasi tidak terhubung dengan internet jikalau kalian menginstall nya pada komputer yang terhubung dengan internet dipastikan tidak akan terjadi error seperti tampilan di atas, abaikan saja error message tersebut kemudian klik tombol next untuk melanjutkan proses ke tahap selanjutnya.
Tunggu sampai setup files terinstall
Setelah setup files terinstall akan muncul tampilan seperti di atas, centang pada features yang ingin di install kemudian klik next.
Check Default instance jika ingin menggunakan nama instance default atau check named Instance jika inggin menggunakan nama instance yang berbeda kemudian klik next untuk melanjutkan ke tahap selanjutnya.
Pada bagian Service Account pilih network service dan password di kosongkan saja, selanjutnya klik next.
Pada bagian authentication Mode pilih "Windows authentication mode" jika ingin menggunakan windows authentication saja atau check “Mixed Mode” jika akan menggunakan Windows Authentication dan SQL Server Authentication. Klik Add Current user untuk memasukan user anda sebagai Administrator pada SQL Server kemudian klik next.
Klik next untuk proses selanjutnya
Tunggu hingga installasi selesai, proses nya agak lumayan lama mungkin bisa 10 - 15 menit setelah proses installasi selesai akan muncul informasi bahwa proses installasi telah selesai seperti pada gambar di bawah ini
Installasi telah selesai dan SQL Server 2012 sudah siap untuk di gunakan, klik ok dan Close.
~~>>Terima Kasih<<~~


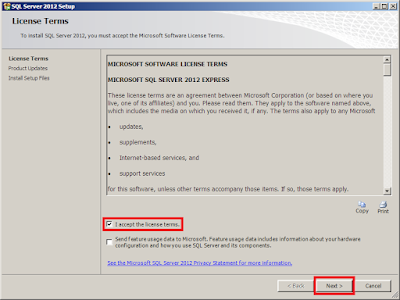

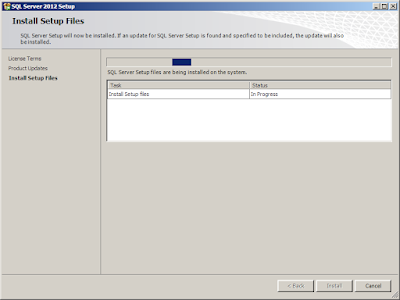


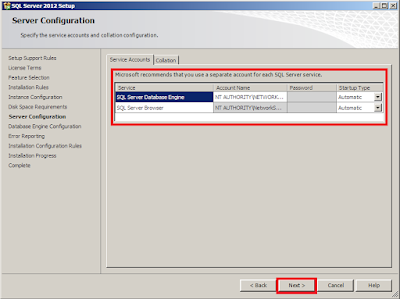

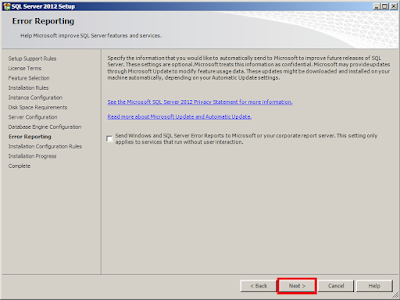
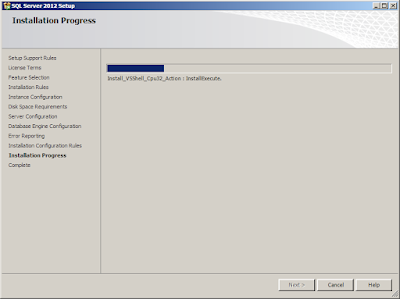

gan yang versi 2010 ada gak..?
BalasHapussangat membantu terimakasih gan
BalasHapus