Backup merupakan suatu proses menduplikasi data atau membuat data cadangan dari data yang ada, backup bertujuan untuk mengembalikan data apabila kita kehilangan data master selain itu backup juga berguna untuk membalikan data ke titik waktu tertentu.
Karena penting nya backup data, pada tulisan kali ini saya akan coba membagikan tulisan bagaimana membuat schedule backup pada SQL Server.
Baca juga artikel lainya di blog ini:
- Cara Membuat dan Menghapus Database SQL Server
- Perbedaan SQL Server Authentication dan Windows Authentication
- Step by step Installasi SQL Server 2012 Express with Tools
- Bagaimana Cara Install SQL server 2016 Express di Windows
- Menyembunyikan user database pada SQL Server ke public user
- Cara Install SQL Server 2012
- SQL Server Tutorial
Buka SQL Server management studio kemudian konek ke database server nya
Setelah terkoneksi dengan database server pada Object Explorer pilih Management
Selanjutnya pilih sub menu “Maintenance Plans” kilik kanan-> New Maintenance Plan..
Jika pada saat memilih “New maintenance plan” mendapatkan error seperti itu maka kita harus menjalankan SQL Server Agent Service nya terlebih dahulu sebelum membuat maintenance plan dengan cara, klik kanan pada SQL Server Agen kemudian pilih start seperti tampak pada gambar di bawah ini
Ketika muncul dialog konfirmasi untuk menjalan kan SQL Server Agent pada server tersebut pilih Yes kemudian tunggu beberapa saat sampat service menyala, selanjutnya balik lagi ke langkah sebelumnya klik kanan pada Management -> maintenance plans -> New Maintenance Plans
Isi nama maintenance plan sesuai dengan prosess nya atau bisa anda namakan apa saja, saya sarankan di samakan dengan proses yang akan di eksekusi pada maintenance plans yang akan anda buat.
Klik OK untuk melanjutkan nya
Selanjutnya akan muncul tampilan seperti di atas, drag and drop task yang ingin di eksekusi, karena kita akan membuat schedule untuk backup database maka kita akan drag task “Back up Database Task” pada windows toolbox ke design area
Selanjutnya pilih task Back up Database kemudian klik kanan dan Edit
Ket :
- Connection : Local Sevrer Connection
- Database : Pilih database yang akan di backup
- Backup to : Disk
Pada bagian Create a backup file for every database kita bisa memilih untuk membuatkan subdirectory untuk masing-masing datababase yang akan di backup, jika tidak kosongkan check box “Create subdirectory for each database” kemudian pada kolom Folder : tentukan path untuk menyimpan file backupan database tersebut selanjutnya jangan lupa untuk check “Verify backup integrity” kemudian klik ok.
Selanjutnya untuk mengatur schedule backup database setiap hari pada jam 12 malam, lakukan perubahan sesuai tampilan di bawah ini
Ket :
- Name : Isi dengan Nama schedule
- Schedule type : Recurring
- Frequency :
- Occurs : set dengan pilihan Daily (Setiap Hari), Weekly (setiap minggu) atau monthly (setiap bulan)
- Daily Frequency :
- Occurs once at : pilih jam eksekusi maintenance plan tersebut, attau
- Occurs every : pilih berapa jam atau berapa menit sekali maintenance plan akan di eksekusi
- Duration
- Start date : tentukan tangga pertama kali maintenance plan akan di eksekusi
- End date : tentukan kapan terakhir kali maintenance akan di eksekusi atau tidak ada batasan waktu (artinya maintenance plan akan terus di eksekusi setiap harinya)
Selanjutnya save maintenance plan tersebu tdengan menekan icon save.
Pembuatan schedule backup database tiap hari telah selesai dilakukan, sekarang saatnya kita test maintenance plan tersebut. untuk mengetes nya pilih maintenance plan yang telah kita buat kemudian klik kanan dan execute
Terlihat pada gambar di atas tidak eksekusi maintenance plan berjalan suskses dan tidak ada pesan error, selanjutnya kita check pada foldet yang telah kita set sebagai tempat penyimpanan file tersebut.
Terlihat ada sebuah file backup dengan nama database TesDatabase lengkap dengan tanggal dan waktu nya.
Ok berarti kita telah benar-benar berhasil membuat schedule backup untuk database, selanjutnya adalah kita akan meng-set agar service SQL Server Agent berjalan secara otomatis ketika Windows menyala, ini bertujuan agar sewaktu2 pada saat terjadi power failure atau restart setelah update windows service bisa langsung menyala dan backup database tidak terhenti, maka dari itu kita mulai saja.
Tekan tombol Windows + R, kemudian ketikan "services.msc"
Cari service SQL Server Agent-> klik kanan properties
Selanjutnya pada Startup type pilih Automatic kemudian klik ok
Setelah itu maka service akan berjalan secara otomatis pada saat windows mengalami restart. Cheers!!
~~>>Terima Kasih<<~~








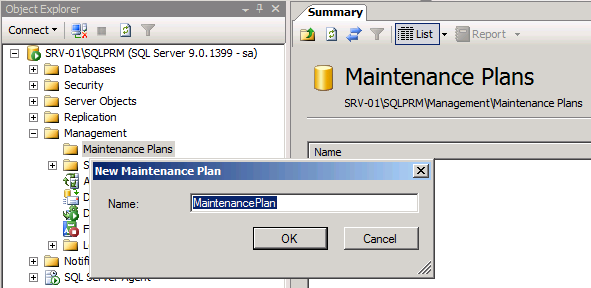























haloo kenapa ya saya install SQL server 2008 R2 kok gak ada Sql server Agent nya..?
BalasHapusKemungkinan pada saat installasi agent nya tidak ikut di pilih.
Hapus