Mangtuts – Pada artikel ini saya akan coba share step by step bagaimana cara install Microsoft SQL Server 2012, Sama seperti para pendahulu nya pada SQL Server 2012 memerlukan spesifikasi hardware khusus dan beberapa software harus telah terinstall pada komputer.
Kebutuhan Hardware :
Processor
Minimum :
X86 processor : 1 GHz
X64 processor : 2 GHz
Rekomendasi
Untuk kecepatan prosessor lebih tinggi lebih baik, rekomendasi dari Microsoft sendiri adalah 2.0 GHz atau lebih.
Memory
Minimum :
Edisi SQL Server Express : 512 MB
Untuk edisi lainnya : 1024 MB (1 GB )
Rekomendasi Untuk besar memory dari Microsoft merekomendasikan 4 GB dan terus di tambahkan sesuai dengan pertambahan ukuran dari database nya sendiri untuk memastikan performa yang baik.
Tipe prosessor
x64 Prosessor : AMD Opteron, AMD Athlon 64, Intel Xeon dengan Intel EM64T support, Intel Pentium IV dengan EM64T support
x86 Processor: Pentium III-compatible processor atau lebih cepat
Baca juga artikel lainya di blog ini:
- Cara Membuat dan Menghapus Database SQL Server
- Perbedaan SQL Server Authentication dan Windows Authentication
- Step by step Installasi SQL Server 2012 Express with Tools
- Bagaimana Cara Install SQL server 2016 Express di Windows
- Menyembunyikan user database pada SQL Server ke public user
- MEMBUAT SCHEDULE BACKUP PADA SQL SEVER
- SQL Server Tutorial
Setelah semua requirement terpenuhi, langsung saja jalankan setup dengan cara double klik setup exe pada folder installasi
Setelah di jalankan maka akan muncul dialog seperti beikut ini
Di jendela sebelah kiri, pilih ke bagian Installation kemudian pada jendela sebelah kanan pilih New SQL Server stand-alone installation or add fearures to an existing installation untuk memulai installasi SQL Server 2012
Tunggu beberapa saat program akan menjalankan pengecekan terhadap supporting rule pada computer, jika semua nya passed maka kalian dapat melanjutkan ke tahap installasi selanjutnya, klik ok untuk menuju ketahapan selanjutnya
Pilih edisi SQL Server yang akan di install kemudian klik next untuk menuju ke tahap selanjutnya
Checklist pada “I Accept the license terms”, kemudian klik next
Pada pilihan selanjutnya centang pada “Include SQL Server product update” untuk menyertakan installasi product update atau uncheck jika kalian merasa tidak perlu, kemudian klik next untuk menju tahap senajutnya
Tunggu sebentar sampai proses check selesai kemudian klik next untuk melanjutkan installasi
Selanjutnya kalian akan masuk ke bagian pemilihan feature yang akan di install, pilih All Feature with Defaults jika kalian belum tahu apa saja yang mau di install kemudian klik next untk melanjutkan proses installasi
Pada tahapan ini kalian bisa melihat feature apa saja yang akan di install secara default, kalian bisa memilih apa saja yang ingin kalian install dengan menambahkan ceklist pada list feature yang ada, atau kalian bisa menghilangkan tanda centang pada feature yang menurut kalian tidak perlu di install, setelah selesai kalian bisa klik tombol next untuk melanjutkan proses installasi
Kembali lagi program akan melakukan pengecekan terhadap installation rules, tunggu sampai selesai dan klik tombol next untuk melanjutkan proses installasi
Selanjutnya untuk penamaan instance kalian bisa membiarkan nya default atau kalian bisa menentukan instance name kalian sendiri, setelah selesai klik tombol next untuk melanjutkan proses installasi
Note : Kustom name instance bertujuan untuk mempermudah jika kalian akan menginstall beberapa database server yang berbeda versi pada computer kalian, seperti contoh kalian akan menginstall SQL Server 2012 dan 2014 dalam satu mesin, pemberian nama instance dapat mempermudah kalian Ketika akan melakukan koneksi melalui SSMS ke database server yang ada di komputer kalian
Klik next untuk melanjutkan ke proses selanjutnya
Klik next untuk melanjutkan installasi
Kemudian pada configurasi service account, jika kalian masih pemula hendaknya biarkan saja di konfigurasi default dan klik next untuk melanjutkan proses installasi
Tahap selanjutnya adalah menentukan jenis autentikasi yang akan di pakai apakah menggunakan Windows autentikasi atau menggunakan windows autentikasi dan SQL Server autentikasi, untuk lebih jelasnya mengenai mode autentikasi pada sql server kalian bisa membaca artikel saya sebelumnya mengenai perbedaan windows autentikasi dan sql server autentikasi pada sql sever
Setelah kalian memilih mode autentikasi kemudian klik tombol Add Current user untuk memasukan user kalian sebagai database server administrator kemudian klik next untuk melanjutkan proses installasi
Di tahap selanjutnya klik Add Current User untuk memasukan user kalian sebagai database administrator, kemudian klik next untuk melanjutkan proses installasi
Masuk ke tahap selanjutnya ke bagian Reporting service, biarkan default saja dan klik next untuk melanjutkan proses installasi
Selanjutnya pada bagian Distributed Replay Controller klik Add Current user untuk memasukan user kalian sebagai database administrator dan klik next untuk melanjutkan proses installasi
Klik next untuk melanjutkan installasi ke tahapan selanjutnya
Klik next untuk melanjutkan proses installasi
Klik next untuk melanjutkan
Kemudian klik Install untuk memulai proses installasi SQL Server 2012 kedalam komputer kalian
Tunggu beberapa saat sampai proses installasi selesai
Setelah proses installasi selesai maka akan muncul windows seperti gambar di bawah ini, itu menandakan bahwa proses installasi SQL Serever 2012 di computer kalian telah selesai, kalian bisa cek status installasi apakah ada yang failed atau success semua.
Itu dia sekilas tentang cara install sql server 2012, cukup mudah bukan ? kalian bisa mencoba dan mempraktekan nya langsung di komputer kalian, semoga artikel ini bermanfaat bagi kalian semua dukung terus blog ini dengan cara membagikan artikel yang ada di dalamnya kepada teman dan rekan kerja anda dan sampai jumpa di artikel selanjutnya..





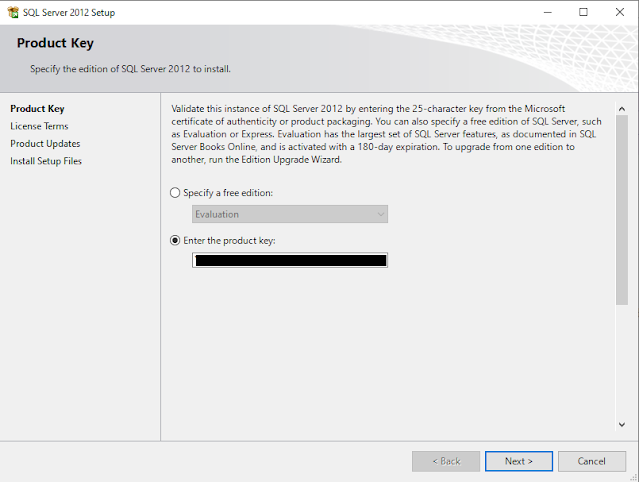



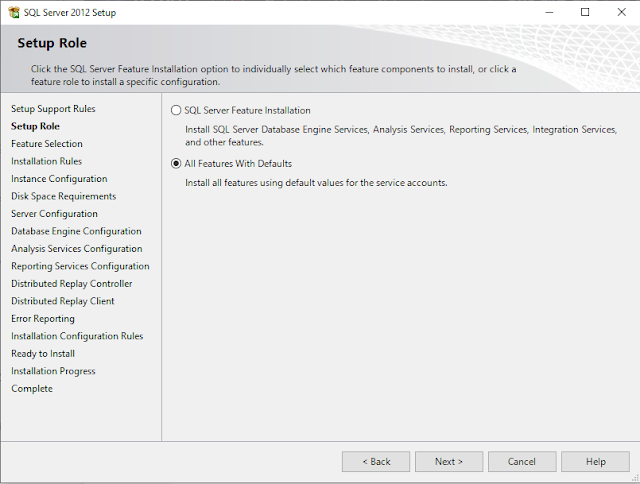
















Komentar
Posting Komentar