Mangtuts - Google sheets VLOKKUP dapat di gunakan untuk mencari sebuah nilai di dalam sebuah kolom dan ketika nilai nya di temukan akan mengembalikan nilai dari baris yang sama dalam kolom yang sudah di tentukan.
Jika deskripsi tersebut rada-rada terdengar aneh atau sulit di pahami, berikut adalah cara lain agar kalian bisa faham dengan fungis vlookup itu sendiri
Misalkan kalian pergi ke sebuah cafee yang mahal dan kalian melihat menu mereka untuk memesan makanan yang enak tetapi kalian juga tidak ingin kantong Kalian menjadi kosong, jadi kalian mulai melihat menu dan ketika kalian menemukan sesuatu yang kalian sukai kalian menggerakan mata kalian ke sisi sebelah nya dan melihat harga hidangan tersebut, kira-kira begitulah kerja dari Vlookup itu sendiri.
Jika kalian turun ke daftar item selanjutnya, cari item yang di tentukan dan kemudian kembalikan nilai yang sesuai dengan baris tersebut.
Tapi bagaimana sebenarnya VLOOKUP itu bekerja ? Jika kalian masih bingung tentang fungsi VLOOKUP di google sheets, bersabarkan sampai kalian menemukan contoh nya di tulisan saya ini.
sebelum itu mari kita lihat sintaks dari VLOOKUP itu sendiri
Seperti inilah rumus VLOOKUP:
VLOOKUP(search_key, range, index, [is_sorted])
search_key – Ini adalah nilai atau item yang Kalian cari. Misalnya, dalam kasus restoran, itu akan menjadi burger atau pizza.
range – ini adalah range yang akan digunakan dalam fungsi Vlookup. Kolom paling kiri dari rentang ini akan dicari untuk search_key.
indeks – ini adalah nomor kolom dari mana Kalian ingin mendapatkan hasilnya. Kolom pertama dalam rentang adalah 1, kolom kedua adalah 2, dan seterusnya. Perhatikan bahwa nilai ini harus antara 1 dan jumlah total kolom. Jika tidak, maka itu akan mengembalikan #VALUE! Error.
is_sorted – [TRUE secara default] – dalam argumen ini, Kalian dapat menentukan apakah Kalian mencari kecocokan persis atau kecocokan perkiraan. Kalian dapat menggunakan FALSE untuk pencocokan tepat dan TRUE untuk pencocokan perkiraan. Saat Kalian menggunakan TRUE, daftar harus diurutkan secara menaik. Jika Kalian tidak menentukan nilai di sini, dibutuhkan TRUE sebagai default. Perhatikan bahwa untuk menggunakan
Sekarang mari kita lihat beberapa contoh untuk memahami cara menggunakan fungsi Google Sheets Vlookup dalam skenario kehidupan nyata.
Baca Artikel Lainya Juga
- Cara membuat Google Sheets
- Cara Membuat Dropdown list di google
- Cara Menggunakan Fungsi COUNTIF di Google Spreadsheet
Contoh 1: Temukan Nilai Siswa Dari Daftar
Dalam Contoh di bawah ini, saya memiliki nama siswa dan nilai mereka dalam suatu mata pelajaran (katakanlah Matematika).
Sebagai seorang guru, Kalian mungkin perlu dengan cepat menarik nilai siswa dari daftar yang bisa jadi sangat besar.
Mengetahui VLOOKUP akan sangat membantu dalam kasus seperti itu.
Berikut adalah rumus yang akan memberi Kalian nilai siswa yang ditentukan.
=VLOOKUP(F2,B3:C12,2,FALSE)
Sekarang ketika Kalian mengubah nama di sel F2, rumus akan secara otomatis memperbarui dan mengembalikan nilai siswa itu.
Kiat Pro: Kalian juga dapat membuat daftar drop-down siswa sehingga Kalian tidak perlu memasukkan nama secara manual.
Contoh 2: Temukan Nilai Siswa menggunakan Fungsi VLOOKUP Google Spreadsheet
Dalam Contoh 1, Kalian mencari nama yang sama persis untuk mendapatkan nilai
Dalam contoh ini, izinkan saya menunjukkan cara menggunakan kecocokan perkiraan untuk mendapatkan nilai siswa berdasarkan nilai mereka.
Di bawah ini adalah tabel nilai yang akan menentukan nilai seorang siswa:
Dalam contoh ini, kita perlu mencari nilai di kolom D berdasarkan nilai (di kolom C). Skala penilaian ada di F3:G8.
Sekarang sebelum menggunakan ini, Kalian perlu tahu bahwa rentang penilaian harus dalam format yang diberikan. Misalnya, Kalian tidak dapat memiliki 0-30, 30-50, 50-70, dan seterusnya di sini. Kalian harus memiliki nomor yang diurutkan dalam urutan menaik.
Berikut adalah rumus yang akan memberi Kalian nilai:
=VLOOKUP(C3,F3:G8,2)
Bagaimana cara kerjanya: Fungsi VLOOKUP mencari skor yang ditentukan (yang merupakan kunci_pencarian dalam kasus ini) dan mencarinya di kolom 'Rentang Nilai (yang merupakan kolom paling kiri dari rentang pencarian). Ia memindai dari atas ke bawah dan ketika menemukan nomor yang lebih besar dari dirinya sendiri, ia mengembalikan nilai dari baris sebelumnya. Misalnya, jika nilainya adalah 44, maka fungsinya akan melihat melalui angka-angka di F3:F8. Karena 0 kurang dari 44, ia bergerak ke 30 yang sekali lagi lebih rendah dari 44, jadi ia bergerak ke 50 yang lebih tinggi. Jadi ia kembali ke nilai sebelumnya (yaitu 30) dan mengembalikan nilainya (yaitu E).
Contoh 3: Pencarian Dua Arah Menggunakan Fungsi Vlookup Google Sheets
Apa yang telah kita lihat sejauh ini adalah menggunakan Vlookup untuk mengembalikan nilai dari satu kolom, karena kita telah melakukan hard code ke dalam rumus. Misalnya, dalam kasus Contoh 1, itu akan selalu mengembalikan skor dari kolom 2, karena kami telah menentukan nilai 2 secara hardcode pada rumus tersebut.
Namun, misalkan Kalian memiliki kumpulan data seperti yang ditunjukkan di bawah ini:
Di sini, Kalian dapat menggunakan teknik pencarian 2 arah untuk mengambil nilai untuk Diana (di sel G4) di Matematika (di sel H3).
Berikut adalah rumus yang dipakai dalam kasus tersebut:
=VLOOKUP(G3,B3:E12,MATCH(H2,B2:E2,0),0)
Bagaimana cara kerjanya: Dalam hal ini, untuk membuat bagian subjek dinamis, kami telah menggunakan fungsi MATCH di dalam fungsi VLOOKUP. Fungsi MATCH mencari nama subjek di B3:E3 dan mengembalikan nomor kolom di mana ia menemukan kecocokan. Nomor kolom ini kemudian digunakan dalam fungsi VLOOKUP untuk mengembalikan nilai siswa yang ditentukan dalam mata pelajaran tersebut.
Kami berharap artikel VLOOKUP for Dummies ini telah membantu menjelaskan cara kerja VLOOKUP di Google Spreadsheet.
Ringkasan :
- Rumus VLOOKUP bisa di gunakan juga di Google Sheets
- Rumus VLOOKUP di gunakan untuk mencari sebuah nilai di dalam banyak kumpulan data
- Rumus VlOOKUP bisa di gunakan berbarengan dengan rumus MATCH seperti dalam contoh 3
Itu dia sekilas tentang VLOOKUP di google sheets, cukup mudah bukan ? kalian bisa mencoba dan mempraktekan nya langsung di google sheets kalian, semoga artikel ini bermanfaat bagi kalian semua dukung terus blog ini dengan cara membagikan artikel yang ada di dalamnya kepada teman dan rekan kerja anda dan sampai jumpa di artikel selanjutnya..






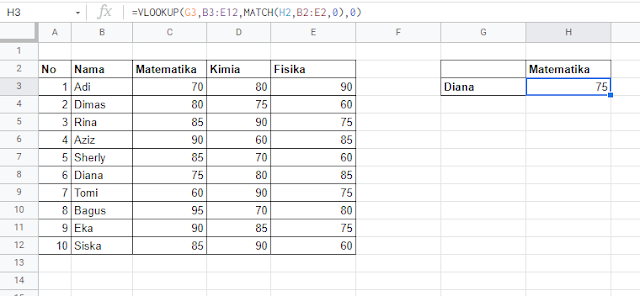
Komentar
Posting Komentar